개러지 밴드를 시작해 봅시다. 트랙 뷰 가이드
- Music Work/Garage Band
- 2022. 6. 26. 09:00
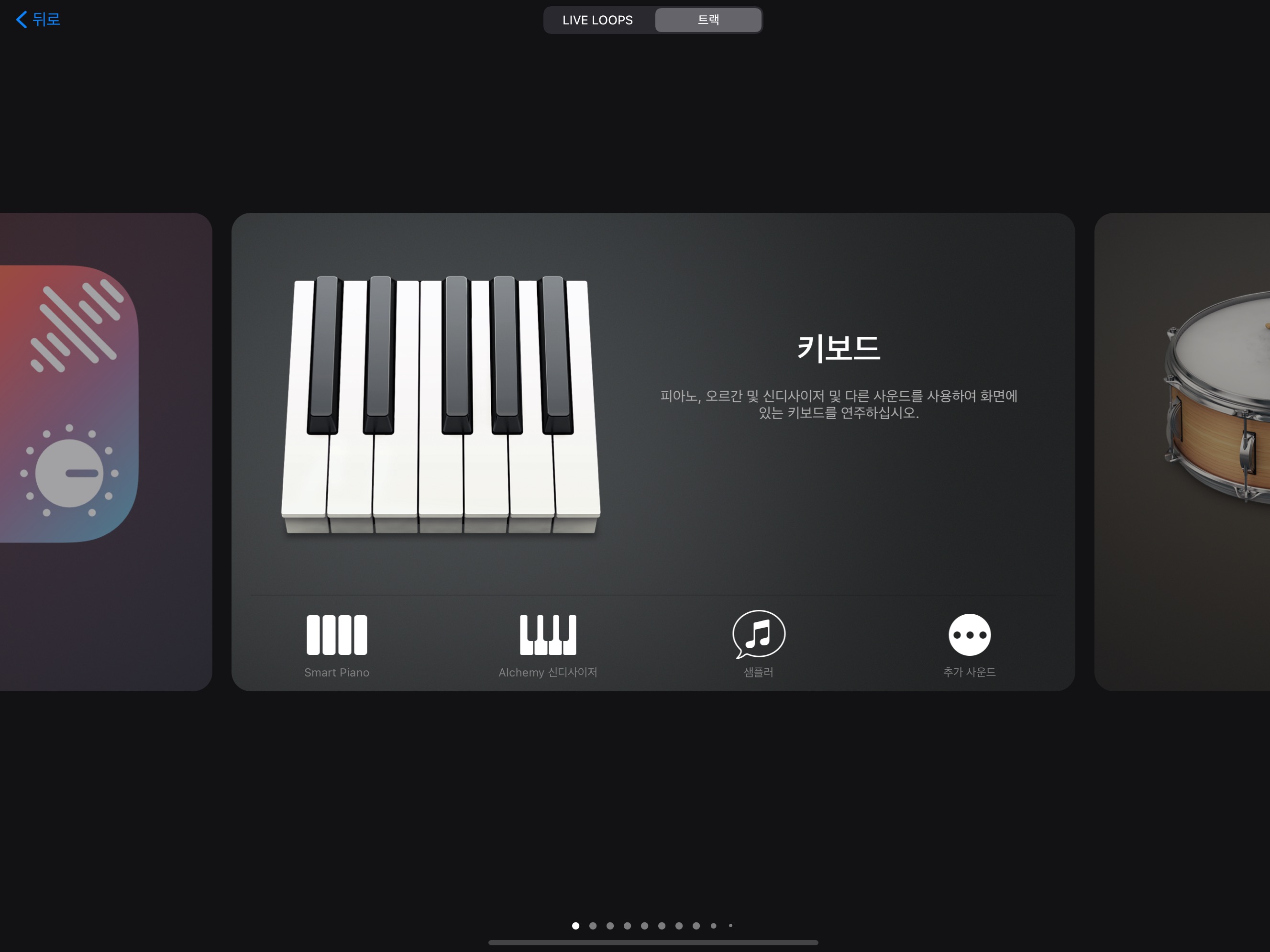
개러지 밴드를 시작해 봅시다.
이번 포스팅부터 제가 알고 있는 개러지 밴드의 사용법과 아이패드를 이용한 음악 작업을 주제로 포스팅해보려고 합니다.
개러지 밴드는 아이폰과 아이패드가 기본적으로 성능은 동일하겠지만 UI 적인 차이가 좀 있습니다.
제 포스팅은 아이패드 개러지 밴드를 사용하여 설명할 예정이고 제 아이패드는 3세대 아이패드 프로 12.9 입니다.

개러지 밴드를 처음 실행하고 프로젝트를 생성하면 위와 같이 악기를 고르는 화면이 나옵니다.
여러 가지 악기들이 있으나 추후에 하나하나 다루어볼 예정이고 이번 포스팅에서는 기본적인 것들에 대해서 이야기를 해보려고 합니다.
개인적으로 아이패드 개러지 밴드의 악기들 중 가장 퀄리티 좋다고 생각하는 악기는
Alchemy 신디사이저 이지만 이번에는 ‘Smart Piano’를 실행하도록 하겠습니다.

개러지 밴드의 기본 화면 구성을 알아보겠습니다.
스마트 피아노를 누르면 개러지 밴드의 트랙 뷰로 진입하게 됩니다.
개러지 밴드에는 크게 두 가지 곡을 만드는 방식이 있는데요, 바로 ‘LIVE LOOPS’와 ‘Track View’입니다.
LIVE LOOPS는 제 추측이지만 에이블톤 라이브라는 DAW의 라이브 뷰를 카피한 게 아닐까 생각되어지는데, 추후에 기회가 된다면 포스팅해 보겠습니다.
정리하다 보니 놓친 부분이 생겨서 순서가 뒤죽박죽이지만 하나씩 적어보겠습니다.
(가운데 첫마디로 돌아가는 버튼과 재생, 녹음 버튼은 생략합니다.)
1. '저장'입니다. 작업하던 프로젝트를 저장하고 프로젝트 파일 관리 화면으로 돌아갑니다.
참고로 작업 도중 프로젝트가 마음에 안 들어도 저장을 하지 않고 리셋을 한다던지 할 수는 없고 저장버튼을 눌러서 관리 화면으로 나가야만 그곳에서 프로젝트 파일을 삭제할 수도 있고, 새로운 프로젝트를 만들 수도 있습니다.
2. 악기 선택 화면으로 넘어갑니다. 현재 선택된 트랙이 다른 악기로 변경됩니다.
3. 화면 전환입니다. 화면에 절반을 차지하고 있는 피아노 건반이나 기타 줄 같은 가상악기 연주 화면을 닫고 작업 중인 전체 트랙만 보고 싶거나, 반대로 선택한 트랙의 악기를 연주해야 해서 다시 연주 화면을 띄우는 버튼입니다.
4. '믹서'입니다. 트랙의 볼륨이나 EQ, 패닝, 특수효과 등을 관리하는 창을 열고 닫습니다.
5. '메트로놈'입니다. 옵션에서 메트로놈 소리를 교체할 수도 있으며 녹음 시엔 켜놓고 작업하는 게 좋습니다.
6. 'Apple Loops' 이면서 파일 브라우저입니다. 샘플들을 관리하고 꺼내서 사용할 수 있으며, 아이패드에 저장되어있는 MR 등을 개러지 밴드에서 열고 싶을 때 사용합니다.
7. '옵션'입니다. 여러 가지 설정을 할 수 있습니다. 뒤에서 좀 더 자세히 설명하겠습니다.
8. 현재 선택된 악기이면서 터치하면 같은 종류의 가상악기들 중에서 사운드를 바꿀 수 있습니다.
ex) 스마트 피아노 연주 방식으로 연주 가능한 악기들 or 피아노 건반으로 연주가능한 악기들 / 기타 줄로 연주할 수 있는 악기들 등
9. 'Auto Play' 악기 연주가 낯선 초보자들을 위한 일종의 프리셋입니다. 4가지 반주 패턴 중 선택한 패턴으로 내가 누른 코드가 연주됩니다.
10. 왼쪽은 '아르페지에이터' 입니다. 음을 누르고만 있으면 내가 설정한 대로 아르페지오 주법으로 연주합니다.
오른쪽은 '스마트 키보드'와 'Alchemy 신디사이저' 의 스위치 버튼입니다.
쉽게 말해서 한 번의 터치로 쉽게 코드를 칠 건지 , 실제 피아노 건반으로 직접 연주할 건지에 따라 편하게 스위치 시켜주는 버튼입니다.
11. 코드를 칩니다. 위 사진처럼 오토플레이가 꺼진 상태에서는 가장 높은 음역대에 C 코드 소리가 나오고 오토플레이가 켜져 있으면 베이스음을 포함한 전체 C코드를 연주합니다.
12. 오토플레이가 꺼져있다면 밑에서 위로 갈수록 높은 음역대에 코드가 연주되고, 오토플레이가 켜져있으면 베이스음을 제외한 코드만을 연주합니다.
13. 베이스음입니다. 원리는 12번과 같으나 코드가 아닌 한음만 연주합니다. 이걸 이용하여 C/E 와 같은 슬러시 코드를 연주할 수 있습니다.
14. 새로운 트랙을 추가합니다.
15. 마스터 볼륨입니다. 트랙이 아닌 아이패드 자체의 볼륨을 조절합니다.
16. 노래 섹션을 관리합니다. 마디수를 줄일 수도, 늘릴 수도 있습니다.
17. 'Sustain' 건반의 페달 역할을 합니다. 켜 두면 한 번의 터치로 음을 최대한 길게 유지시킵니다.
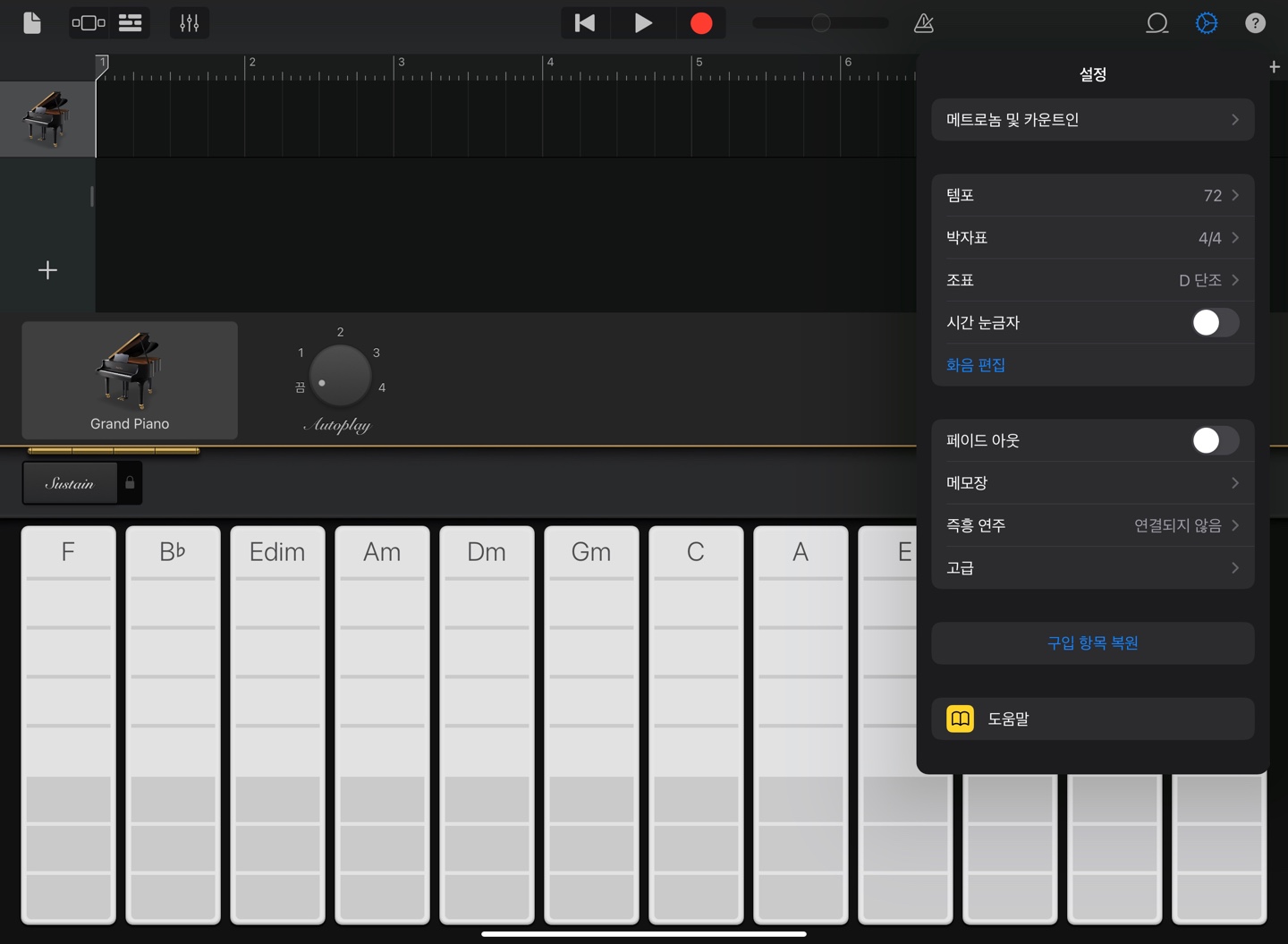
음악을 만들기 전 가장 먼저 봐야 할 옵션.
본격적으로 음악을 만들기 전에 우선적으로 옵션을 눌러서 설정을 해주어야 합니다.
그 이유는 우리가 작업할 곡의 가장 기본적인 뼈대를 옵션에서 설정해주어야 하기 때문입니다. 간단히 살펴보겠습니다.
1. 템포. 흔히 말하는 BPM입니다. 내가 작업할 곡의 속도를 어느 정도로 할지 정하는 것은 당연히 가장 먼저 해야 할 과제입니다.
작업을 마쳐놓고 템포만 올리면 전체 트랙이 자동으로 속도가 올라가서 어떤 일이 벌어질지 알 수 없습니다.
쉬운 방법으로, 메트로놈을 켜고 재생을 누른 다음 내가 원하는 속도로 아무거나 흥얼거려보며 조절하는 방법이 있습니다.
2. 박자표. 4/4라는 것은 한마디에 4박자가 나온다는 뜻으로 해석하시면 되며 , 메트로놈 4번 튕기는 게 한마디가 됩니다.
특별히 의도하는 바가 있지 않다면 건드리실 필요는 없습니다.
3. 조표. 이론적인 부분이기에 자세한 설명은 생략하겠습니다만 흔히 말하는 Key입니다. D단조는 Dm key C장조는 C key입니다.
조표를 변경하면 그 조표에 맞는 코드들로 스마트 키보드의 코드들이 자동으로 변경됩니다.
4. 시간 눈금자. 트랙 화면에 줄자처럼 생긴 마디를 마디 대신 몇 분 몇 초 구간인지 시간으로 표기하는 모드입니다.
5. 화음 편집. 이건 의외로 모르시는 분들 많은데 스마트 키보드의 12가지 코드 구성을 내가 원하는 코드로 변경할 수 있게 해주는 모드입니다. 활용방식은 이론적인 부분이 포함되므로 생략하겠습니다.
6. 페이드 아웃. 로직엔 있으나 개러지 밴드엔 없는, 개러지 밴드가 로직 무료 평가판 소리를 듣게 하는 많은 이유들 중에 하나입니다.
트랙의 디테일한 편집이 불가능합니다. 디테일한 편집 기능들 중 하나로 페이드아웃은 중간중간 원하는 부분에서 하는 것은 불가능하고 전체 트랙의 페이드 아웃만을 제공합니다. 여기서 페이드 아웃이란, 볼륨이 서서히 줄어들면서 사라지는 것을 말합니다.
7. 메모장. 메모장은 작업하면서 여러 가지 구상했던 것들이나 수정해야 할 사항들 등을 메모하는 기능입니다.
8. 즉흥연주. 근처에 있는 아이패드나 아이폰 개러지 밴드 유저들과 연결하여 합주할 수 있는 기능입니다.(솔직히 해보진 않았습니다.)
9. 고급. 부가기능 들입니다. 특별한 장치가 연결이 되어있지 않은 상황에서도 멀티트랙 녹음을 활성화해주는 기능이나 오디오 품질 설정 등이 있는데, 건드릴 것은 없고 오디오 품질은 24비트로 설정해주는 것이 좋으나 아이패드 성능에 따라 무거워질 수 있습니다.
(음반 CD가 오디오 품질이 16비트이기 때문에 굳이 24비트로 안 하고 16비트로 작업하시는 분들도 있습니다.)
이제 연주 및 작곡 준비가 끝났습니다.
개러지 밴드는 굉장히 손쉽게 작업할 수 있도록 만들어졌기 때문에 이번 포스팅에 나온 기본적인 사항들만 알면 더 공부를 할 필요도 없다고 생각합니다. 남들처럼 그림 그리면서, 글 쓰면서, 영상편집하면서, 아이패드를 활용하지 못하고 100만원짜리 드라마 머신이라고 방치해둔 아이패드를 오늘부터는 비트 머신으로 바꾸어 보는 것은 어떨까 제안드리며 이번 포스팅을 마치겠습니다.
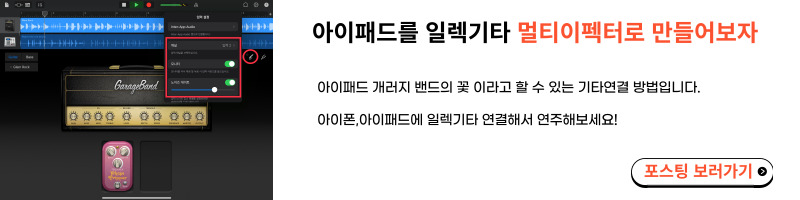
기능적으로 막히는 부분이 있다면 옵션에 '도움말'을 눌러보시기 바랍니다.
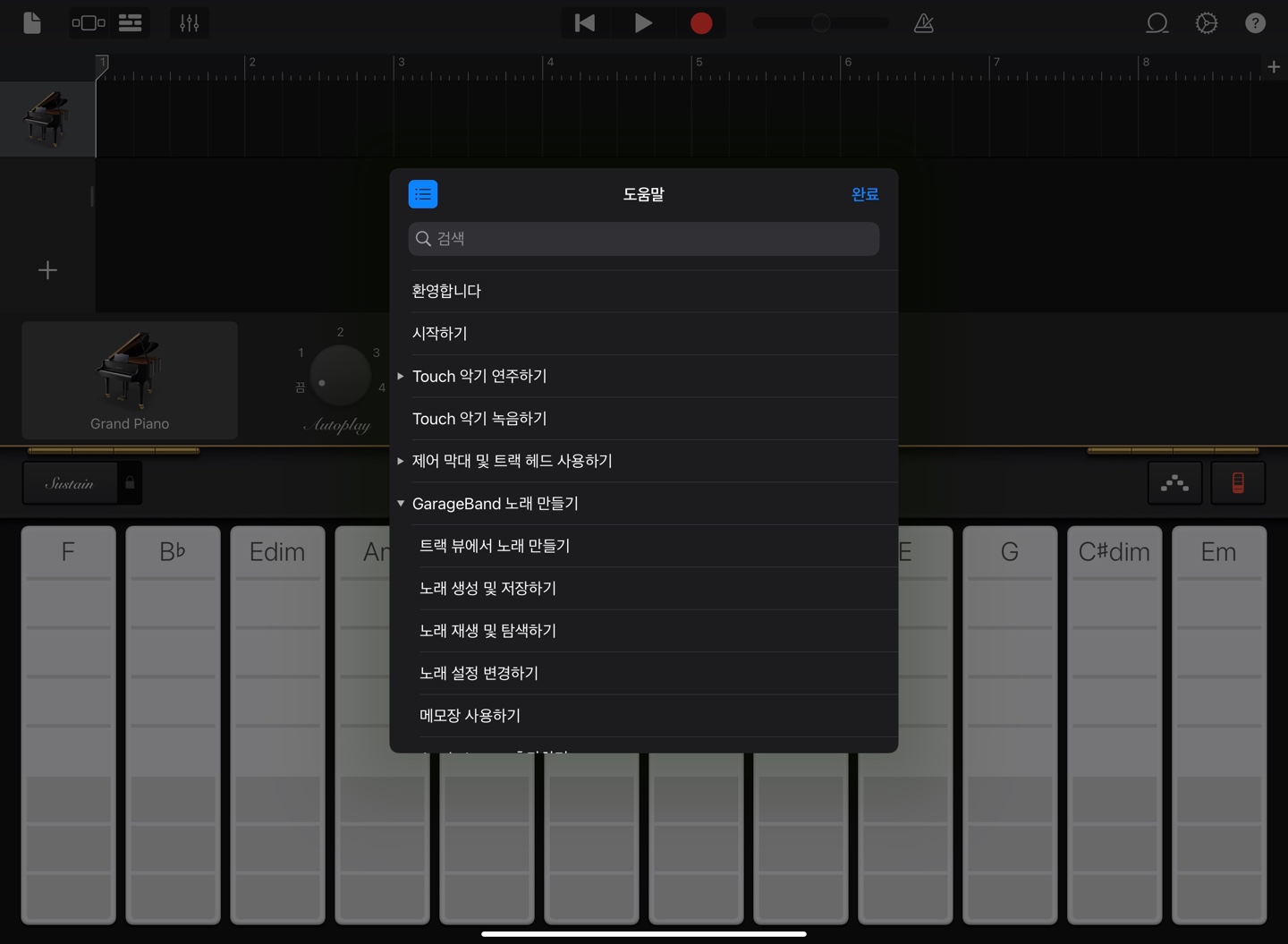
'Music Work > Garage Band' 카테고리의 다른 글
| 개러지 밴드 ‘샘플러’를 이용하여 곡을 쓰는 방법 (0) | 2022.07.02 |
|---|---|
| 개러지 밴드의 ‘분할’ 기능을 이용해 트랙 잘라 나누기. (0) | 2022.06.29 |
| 개러지 밴드에서 미디 편집하는 방법. (0) | 2022.06.28 |
| 개러지 밴드로 드럼을 찍는 방법.feat.아이폰,아이패드 (0) | 2022.06.26 |
| 개러지 밴드(Garage Band)는 과연 쓸만한가 feat.아이폰,아이패드 (0) | 2022.06.25 |